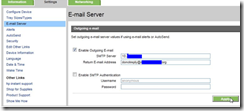Veeam Backup Failure: Task failed Error: Object server not found
I have seen this happen if the link between Veeam and the Host is failing for some reason. Of course this assumes the VM still exists on the host. To resolve open virtual machines or Infrastructure Expand your VMWare vSphere Host Right Click on the Host and select Properties. Run through Next, Next, Next so it reconnects Retry your backup job If it fails again follow steps above but this time re-enter the password Run through Next, Next,… so it reconnects Retry your backup job