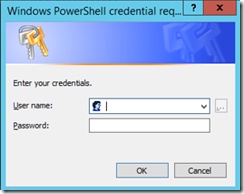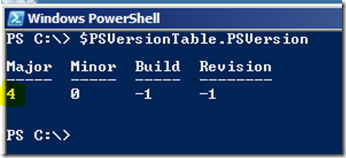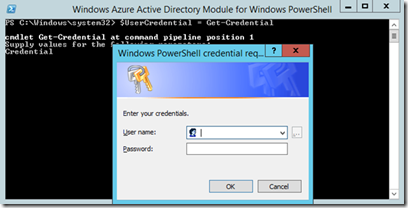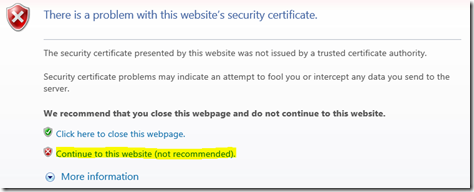Copy and Past the following into notepad and revise the “ yourdomain ” fields and Save the file as c:\PassSync.PS1 Import-Module ADSync $adConnector = " yourdomain .local" $aadConnector = " YourDomain .onmicrosoft.com - AAD" $c = Get-ADSyncConnector -Name $adConnector $p = New-Object Microsoft.IdentityManagement.PowerShell.ObjectModel.ConfigurationParameter "Microsoft.Synchronize.ForceFullPasswordSync", String, ConnectorGlobal, $null, $null, $null $p.Value = 1 $c.GlobalParameters.Remove($p.Name) $c.GlobalParameters.Add($p) $c = Add-ADSyncConnector -Connector $c Set-ADSyncAADPasswordSyncConfiguration -SourceConnector $adConnector -TargetConnector $aadConnector -Enable $false Set-ADSyncAADPasswordSyncConfiguration -SourceConnector $adConnector -TargetConnector $aadConnector -Enable $true Open Powershell as Administrator Run the following: Connect-MSOLservice Then either run the PassSync.PS1: or cut and paste the contents of t