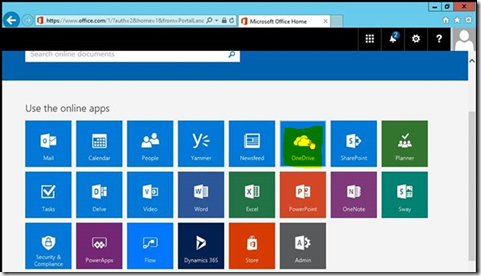DNS Made Easy how to use DynSite Dynamic DNS application
Log onto your DNS Made easy to the proper domain and start adding your record Enter in the name and an IP. You can use any IP to confirm it is really working such as 8.8.8.8 or 70.70.70.70 the most important part is to put in your DNS password (whatever) and enable Dynamic DNS as shown below: NOTE: If you need it online “ NOW ” and can’t wait for the default “1800 TTL” for the record to change from 8.8.8.8 or any other incorrect address then use the real IP address. If you use a fake IP you probably want to browse to it first to make sure you don’t redirect people to a questionable or malicious site Once you hit submit it create a DNS ID. You will need that DNS ID and Password later for dynsite setup: Download DynSite DNS app from the link below. http://noeld.com/dynsite.asp Please note: This is not the most modern looking GUI or application, but it works and is endorsed by DNSMadeEasy and the cost is minimal. Install the program on the server that needs dynamic DNS or another server